iOS Apple Device
1. Open the PDF file on your mobile
2. Tap the pen icon in the top right corner
1. Open the PDF file on your mobile
2. Tap the pen icon in the top right corner
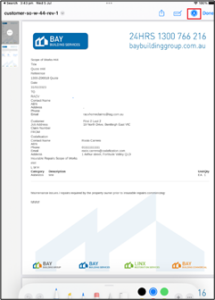
3. A draw toolbar will appear at the bottom of the screen – Here you can tap on a pen icon and then sign the document as required.
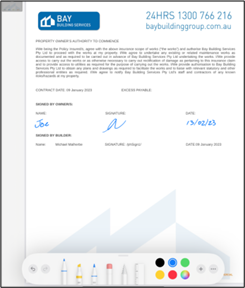
4. Once complete – Select Done in the top right corner. This will automatically save the signed version.
Android Mobile Device
1. Open the PDF file on your android mobile using Samsung Notes.
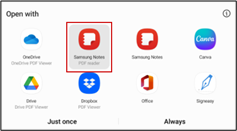
2. Tap on the Actions icon in the top right corner
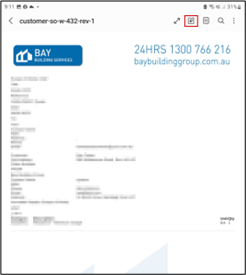
3. A draw toolbar will appear at the top of the screen – Here you can select on a pen icon and then sign the document as required.
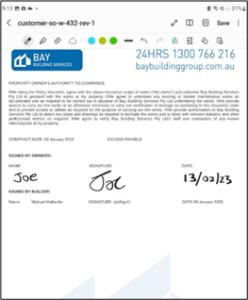
4. Once complete – Select Save in the top right corner to save the file to your device. Your signed PDF document will now be available on your device.
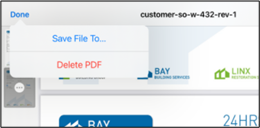
Windows PC
1. Open the PDF file in Microsoft Edge.
2. Click Draw in the top menu bar
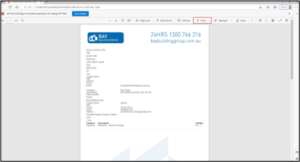
3. You can now sign the document with the draw tool.
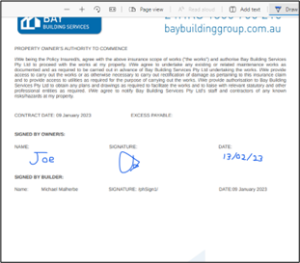
4. Once complete – Select Save in the top right corner to save the file to your Computer.

Apple Mac PC
1. Open the PDF file on your mobile.
2. Click on the Markup icon > then click on Signatures

3. Click on Create Signature > Click Here to begin.
Draw your signature on the trackpad
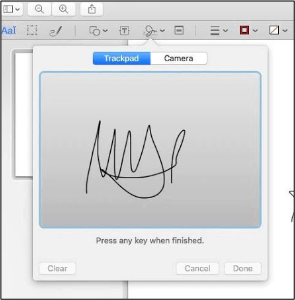
4. Click on the signature created to insert it into the PDF Document
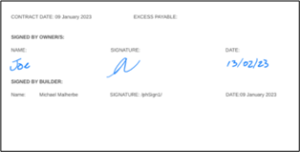
5. Save the signed PDF document to your computer.